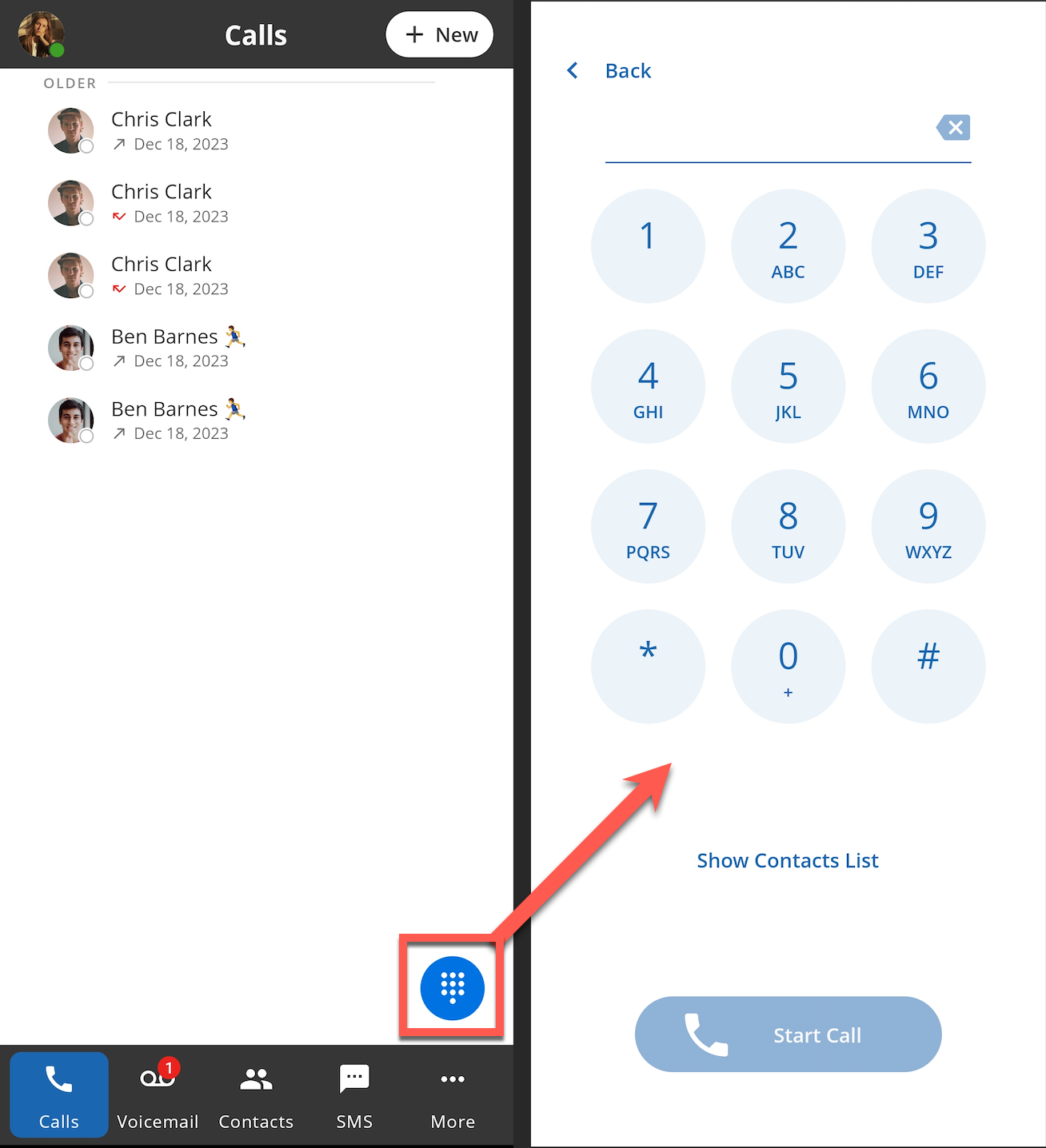MOBILE APP
Tutorial & Knowledge Guide


HOW TO CONNECT TO THE APP
1. To install ConnectUC on your mobile device, navigate to your device’s App Store (iOS devices use the Apple Store, and Android Devices use the Google Play Store), locate the ConnectUC app within the App Store, and select the option to install.
Alternatively, you may use the App Store links below:
2. To sign in to ConnectUC, use your UCaaS username (typically extension@domain). You will not be able to use the same account as you use for your Admin/PBX portal.
3. Once the application is installed and you have signed in, you will be prompted to allow device permissions and notifications. Please be sure to allow these permissions, as some ConnectUC Mobile features may not work properly otherwise.

USER PREFERENCES & STATUS
ConnectUC Mobile users can manage their preferences and status by clicking their avatar profile image on the screen’s top left corner. Clicking your avatar will bring up a menu with quick access to important settings.
The User Preferences menu includes the following options:
Update User Status
Profile, Calling, Music on Hold, Notifications, and Voicemail
Toggle Do Not Disturb (All Devices)
Manage Profile Preference Settings
Manage Calling Settings
Report an Issue
Sign Out
When entering the 'Preferences' option, you may select Profile, Calling, Music on Hold, Notifications, and Voicemail settings.
Profile Settings
By navigating to User Icon > Preferences > Profile, you may update user profile information, such as profile picture changes, contact info changes, and password management.
Calling Settings
By navigating to User Icon > Preferences > Calling, you may set your network preferences. The Network settings determine how the application reacts to a network change.
Network Switching Strategy Options:
If Needed (Default) - The application will only switch networks if it is needed, i.e. if the original network become disconnected.
Always - The application will automatically refresh and update each time there is a network change.
If Different - The application will assess the new network conditions and switch only if the newly chosen network would differ from the current one under these conditions.
The 'If Different' option allows the application to select the best network option available.
For example, if your phone has access to Network 1 and Network 2 when ConnectUC starts, if Network 1 has the best quality, the application will select Network 1. In the case where a network change occurs, such as Network 2 changing to a different network that is better quality than Network 1, the client will choose Network 2 at startup, then the new Network 2 will be selected.
RTP Priority Options:
Prefer Wi-Fi
Prefer Mobile Data
Music on Hold Settings
By navigating to User Icon > Preferences > Music on Hold, you can manage settings related to Hold Music and Introductory Greetings, including the ability to enable/disable MoH (Music on Hold), randomize the order of the music on hold, and enable/disable and introductory greeting.
By enabling the 'Introductory Greeting' toggle, you will be able to create (via Text-to-Speech, uploading, or recording) an introductory greeting that will play just before hold music. The Introductory Greeting Text-to-Speech options allow you to enter the text of the desired message and select the desired voice.
Notifications Settings
By navigating to User Icon > Preferences > Notifications, you are able to manage notification sounds/vibrations for certain ConnectUC interactions, such as incoming and missed calls, new voicemail, and SMS. These settings can also be used to "silence" or disable notifications.
Voicemail Settings
By navigating to User Icon > Preferences > Voicemail, you can manage voicemail settings such as enable/disable voicemail, announcement settings, extension and greeting settings, and recorded name.
The 'Copy to Extensions' option allows you to select one or more contact(s) from a list. Once selected, their extension will appear under the 'Copy to Extensions' section.
The 'Add New Greeting +' option allows you to create and personalize your voicemail greeting message, including the ability to use Text-to-Speech, Upload an audio file, or record a new message with a microphone.
The 'Manage Recorded Name' option allows you to customize your voice mailbox name, including options for Text-to-Speech, uploading, and recording your name.
Report an Issue
In the event any issues occur within the app, users can report these issues conveniently within the user preferences page by selecting 'Report An Issue.'
Once the 'Report an Issue' button is selected, users are asked a few clarifying questions to better understand the issue before it is reported, including the ability to select which phone calls were impacted, if applicable.

DIALER
The always-present dialer menu is conveniently located in the bottom-right corner of the screen, allowing you to dial out or view saved contacts from any tab.

CALLS
The Calls tab allows users to view recent call history, including contact info and user status. You can filter the type of calls displayed in the Calls section by clicking the 'Filter' option found in the top right corner of the page.
Additionally, missed call entries include helpful red-colored indicators to understand the nature of the call.
For example:
A "regular" missed call will just include the timestamp.
If the call was answered elsewhere, the entry will include the number/extension that answered the call.
If a call was sent to a call queue and either the caller hung up or no one answered, the call queue name will appear next to the timestamp.
There are three ways to initiate a call from the ConnectUC Mobile App:
Click the ‘+ New’ button found on the top right side of the page and select ‘New Call.’
If you already see the contact you wish to call, click their contact details and select the ‘Call’ option to call them directly.
Click the always-present blue colored dial-pad icon at the bottom right corner of the screen.
Once a call has been initiated, ConnectUC mobile users will be able to access standard calling features, including mute, dial-pad, park (coming soon), add another call to the line, place the call on hold, transfer the call, enable speakerphone, record the call, access Bluetooth settings (coming soon), and end the call.
If a user selects ‘Back to app’ while on an active call, they will be able to navigate and use the app without dropping the call. To navigate back to the active call options, simply click the ‘Active call in progress’ banner at the top of the screen.

VOICEMAIL
The Voicemail tab allows users to view, listen, and share received voicemail messages.
Similar to the Web/Desktop experience, once a new voicemail is received, the Voicemail tab will show a red number indicating the number of unread voicemails.
Once a voicemail is selected from the list, the user has the option to call the voicemail contact back, listen to the voicemail, share the voicemail as an audio file, or delete the voicemail.
If your user has voicemail transcription enabled, you will also see a text version of the voicemail, which can be a helpful time saver.

CONTACTS
The Contact tab allows users to add, manage, and interact with contacts.
New contacts can be added at any time by clicking the ’+ New’ button found at the top right side of the screen.
All contacts are displayed by default, but they can still be sorted, and users can still search directly for contacts they wish to view.
Once you find a contact you wish to interact with, simply click their information, and you will be able to see their contact info, call them, and even add the contact to the list of your favorite contacts by clicking the ‘star’ icon to the right of their name.

SMS
The SMS tab allows users to manage and view SMS conversations. The SMS top page lists all conversations for the user, including the name or number of the contact, the last message, and the time/date the last message was send/received.
To start a new SMS conversation, click the '+ New' button at the top right of the screen.
To interact with an existing SMS conversation, tap the conversation. Once selected, you can scroll up to see conversation history (if applicable), you may send a new message, and you can send attachments, such as images, via the paperclip icon.
Note: For users that have multiple SMS numbers associated, you may filter conversations by All SMS numbers, or you may select a specific number to view conversations for that specific number by selecting the drop-down menu in the top left corner of the screen.

PARK
The Park tab (Under the 'More' option) allows users to view and manage parking lots and parked calls.
Once a call has been parked, they will appear within the Park tab.
To pick up a parked call, simply click the 'Pickup' option to the right of the call.
Important Notes about Parking:
If a user is not assigned to a Site, they will see all park orbits.
If a park orbit is not assigned to a Site, all users will see it.
If a user is assigned to a Site, they will see all park orbits for that site and all park orbits that don’t have a Site.

CHAT
The Chat tab allows users to create and manage chat conversations with other ConnectUC users.
To locate the Chat feature, select the '... More' option and then select Chat.
From the Chat page, you can view existing conversations and start a new Chat session.
To begin a new Chat session, select the '+ New' button found at the top right corner and select 'New Chat.' Once selected, you can then choose which users are included in the Chat session.
Once a Chat session has been initiated (either a new chat or existing chat), you will be able to type your message(s) into the bottom of the screen and hit the send button, just as you would in a typical SMS conversation.
To send an attachment, select the paperclip icon next to the 'send' button and then select the attachment you wish to include.

FAQs
-
Google Android devices require version 12 or newer.
Apple's iOS devices require version 16 or newer.
The mobile client is only designed to work on iOS devices and not MacOS computers. MacOS users should use the ConnectUC Web version.
-
While we won’t have all of the features in ConnectUC Mobile at the initial release, the goal is for them to have the same features (those that make sense for mobile).
-
Yes, go to Preferences -> Notifications.
-
Calling will not work. This is not supported. At this time, we don't plan to do any testing of ConnectUC Web on mobile devices.
-
This is known to work, but the screen size is not optimized.
-
Calling fails. This is not supported. At this time we don't plan to do any testing of ConnectUC Mobile on MacOS devices.
-
While login is not prevented, this is not recommended. This isn't a tested scenario and there may be issues with presence, call history, and new message notifications.
-
You might have DND enabled on your mobile device.
On iOS:
The Do Not Disturb (DND) button on an iPhone is the Focus button, which looks like a crescent moon. To turn on DND on an iPhone, you can:
Open Control Center by swiping down from the top of the Home Screen
Touch and hold the Focus button
Select Do Not Disturb from the list
On Android:
Go to your phone settings in your applications menu or search by typing Settings in your device app search bar. Click on Do Not Disturb. Toggle on or off by clicking the button. You can also turn it off by setting to Manual configuration.
Swipe up from the Android Home Screen to open the App Drawer. Tap Settings. Select Notifications. Scroll down to General, then tap Do Not Disturb. Tap Turn off now.
Find Do Not Disturb Toggle app in your app drawer or home screen. Manually tap the app to turn on/off your “do not disturb” mode.
Turn it off from Settings.
Swipe down from the top of your screen. Then tap Do Not Disturb.
-
No. This is known to cause problems. There's no clean way to log out of ReachUC. The apps both use the same login (m suffix extension) to the PBX. ConnectUC users should uninstall ReachUC and vice-versa.
-
In Preferences -> Calling try setting Network Switching strategy to 'Always' and RTP Priority to "Prefer Wi-Fi'. If you suspect they have a poor Wi-Fi network set RTP Priority to "Prefer Mobile Data".
The Network Switching strategy setting lets the client decide how to change media routing if the network changes.
Default = If Needed - Switch networks only if it's needed - i.e., if the network is becomes disconnected.
If different - Client will evaluate the new network conditions and switch only if the network the chosen would be different with the new network conditions.
Always - Refresh the network for every time there's a change. This setting may work well if your phone has trouble moving between WiFi and Cellular (one way audio).